

Then, drag the watermark layer to position it and resize and the timeline to change when the video appears and disappears. You can use Kapwing's Erase tool to make the background transparent.
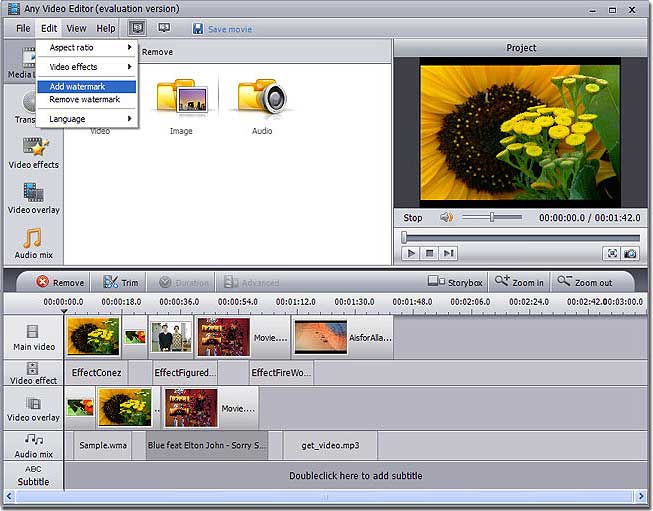
Then, add your watermark, either by searching for it in “Images,” typing a text layer, or uploading a PNG file. Get started by uploading the video you wish to watermark.

The straightforward drag-and-drop editor works for both images and videos too.

It's perfect for logos, “DO NOT DOWNLOAD” warnings, brand names, icons, social media handles, usernames, and attribution to the original creator. So in the previous example, the watermark would be 80px wide on the 1920px wide video, and 40px wide on the 960px wide video.This tool will help you protect your content and brand by making it really easy to place a watermark of your choice on your content. For that reason, when you use pixel values in your overlay settings they will always be applied as if the video is first scaled to fit 1920x1080 for horizontal videos or 1080x1920 for vertical videos. However, you can't always control the size of the input video, and a watermark that is 80px wide would look very different on a video that is 960 pixels wide compared to a video that is 1920 pixels wide. Setting margins with pixels allows you to get exact with your margins, widths, and heights. Both of those examples can be a challenge with percents, where the actual result can be different depending on the width and height of the video. For example you may want your horizontal and vertical margins to be equal, or for there to be the same exact horizontal margin for vertical videos as with horizontal videos. While the result of using percents is probably easiest to understand, the one shortcoming is positioning a watermark with an exact margin. Note that in the case of a live stream, you do not need that first input object with the source URL of the video, as that comes from the live stream itself you just need the one object for the overlay. The watermark image will be retrieved from this URL at the start of each live stream, so you should make sure that the image will be available at that URL for as long as you plan to use the live stream. Multiple watermarks are possible using additional inputs as described in our API documentation for creating an asset API.įor a live stream, the overlay_settings must be embedded under the input array within new_asset_settings in the live stream creation API API, and the overlays will apply both to playback through the live stream's playback IDs and all assets created from the live stream. The first input in your array of inputs must be the video file you want to apply the watermark to, and the second should be the URL to the source watermark image along with placement details. You can add a watermark to your video using the overlay_settings in the asset creation API API.


 0 kommentar(er)
0 kommentar(er)
